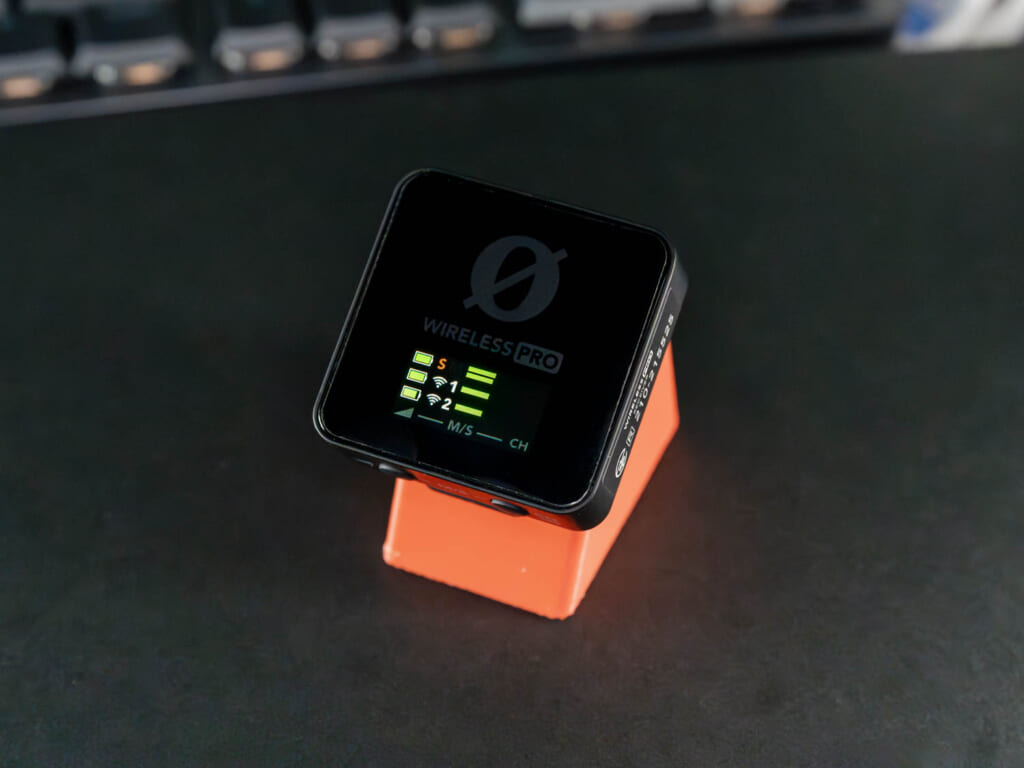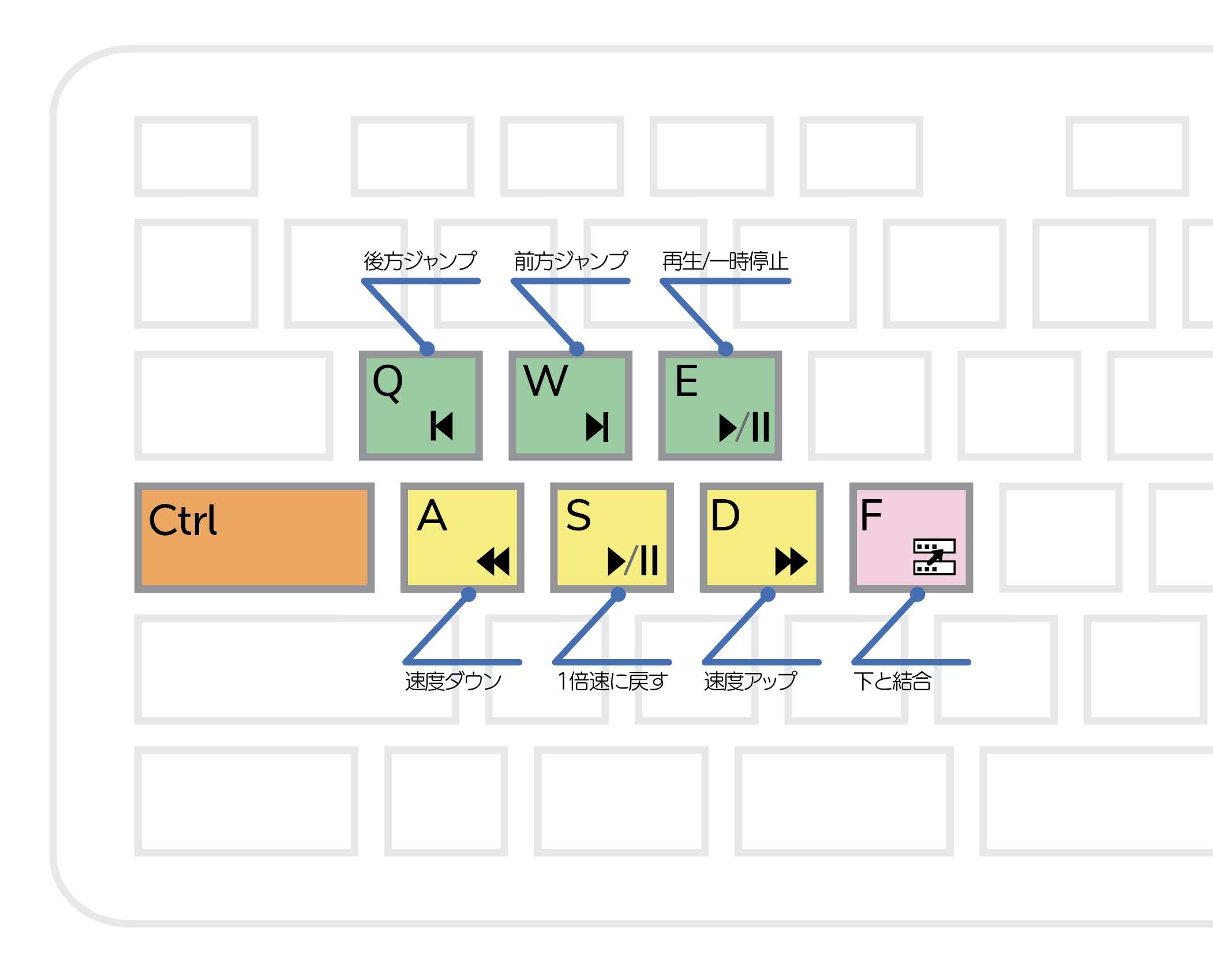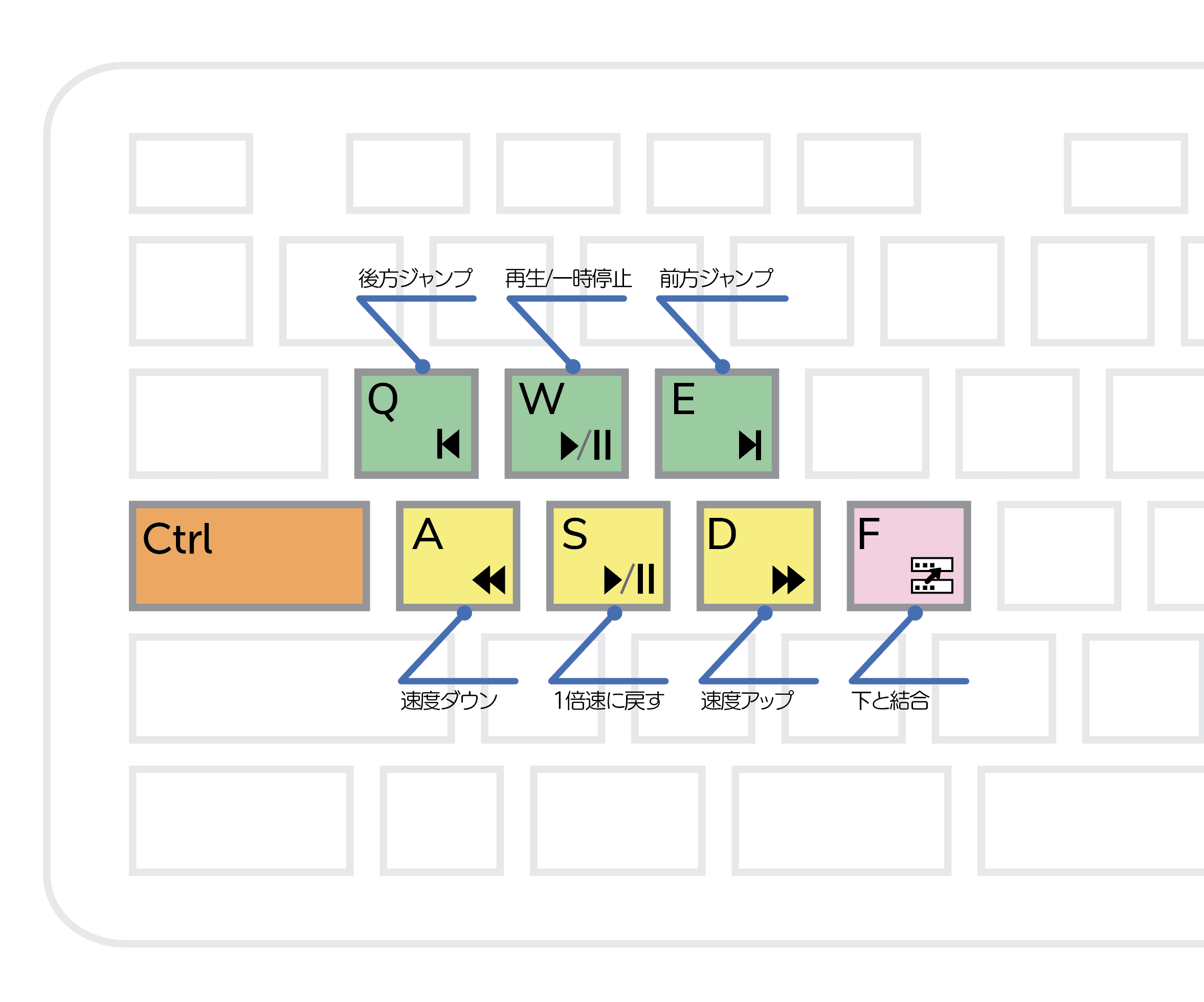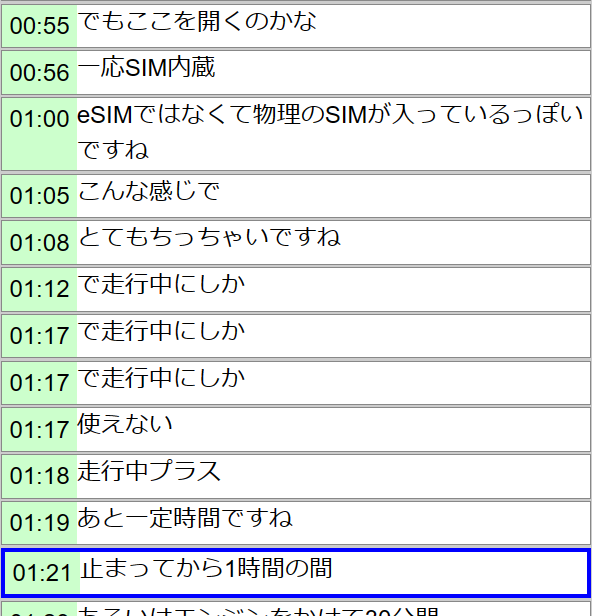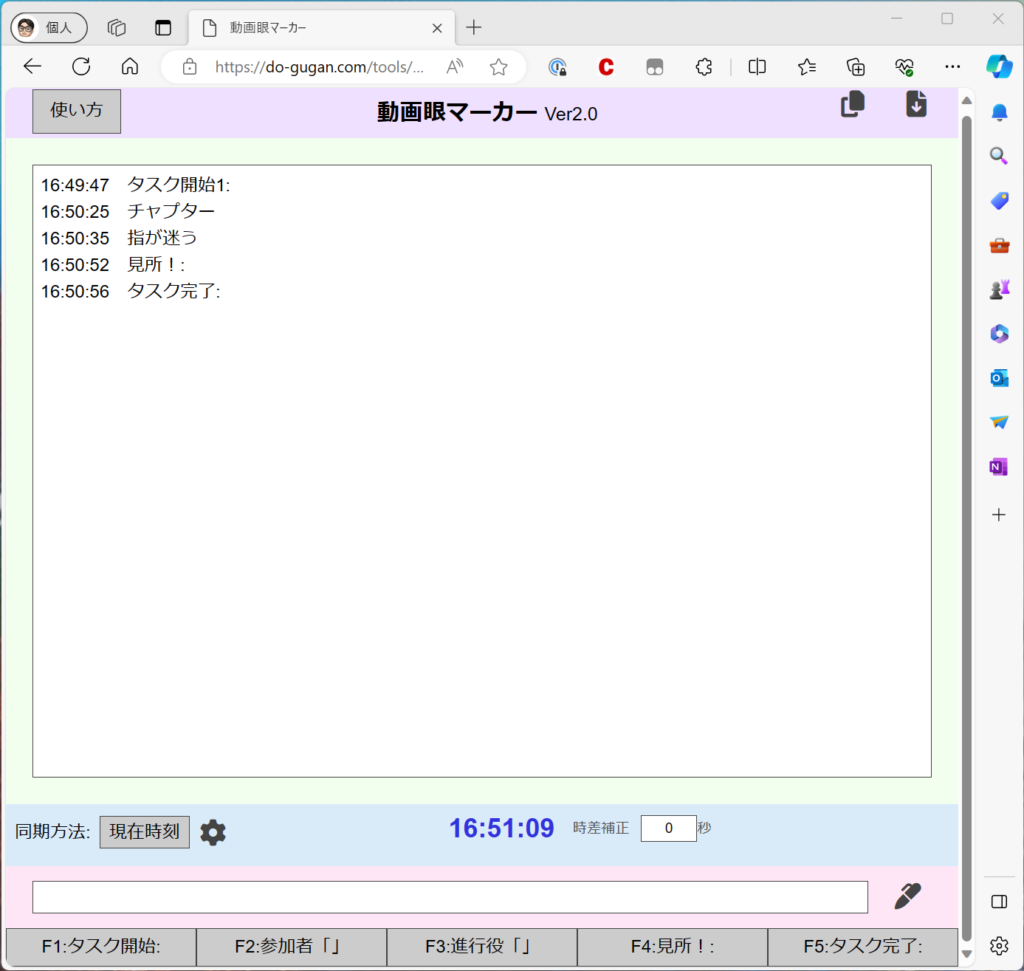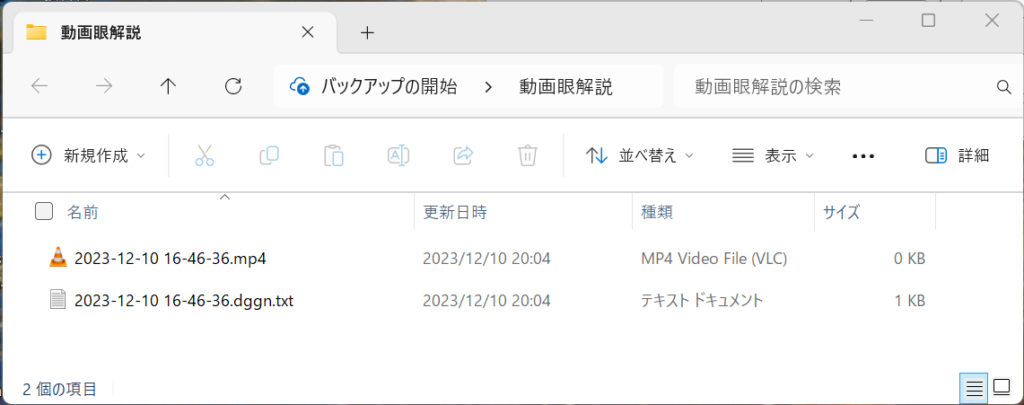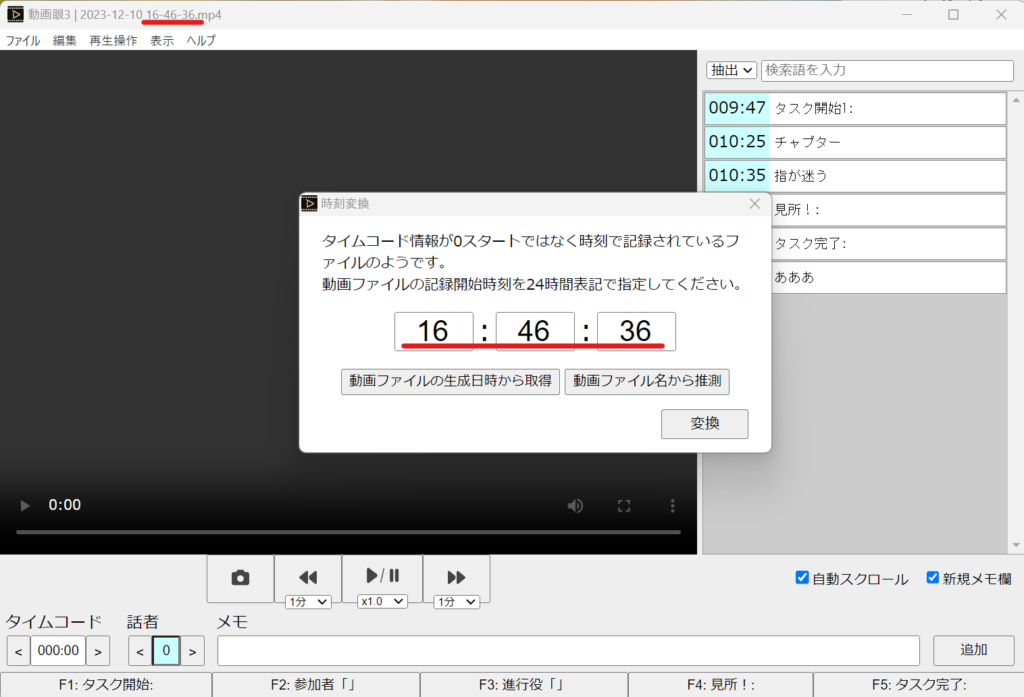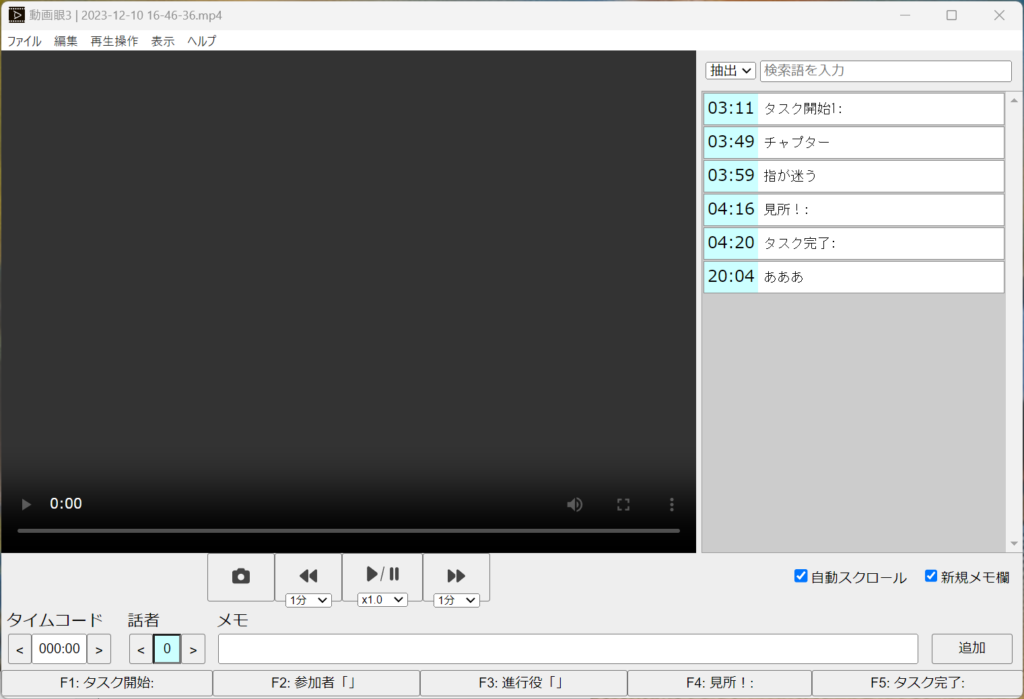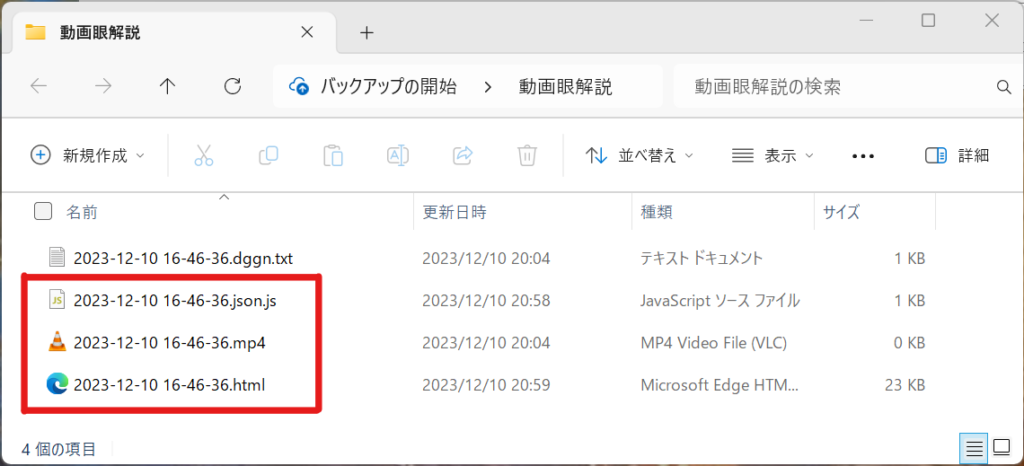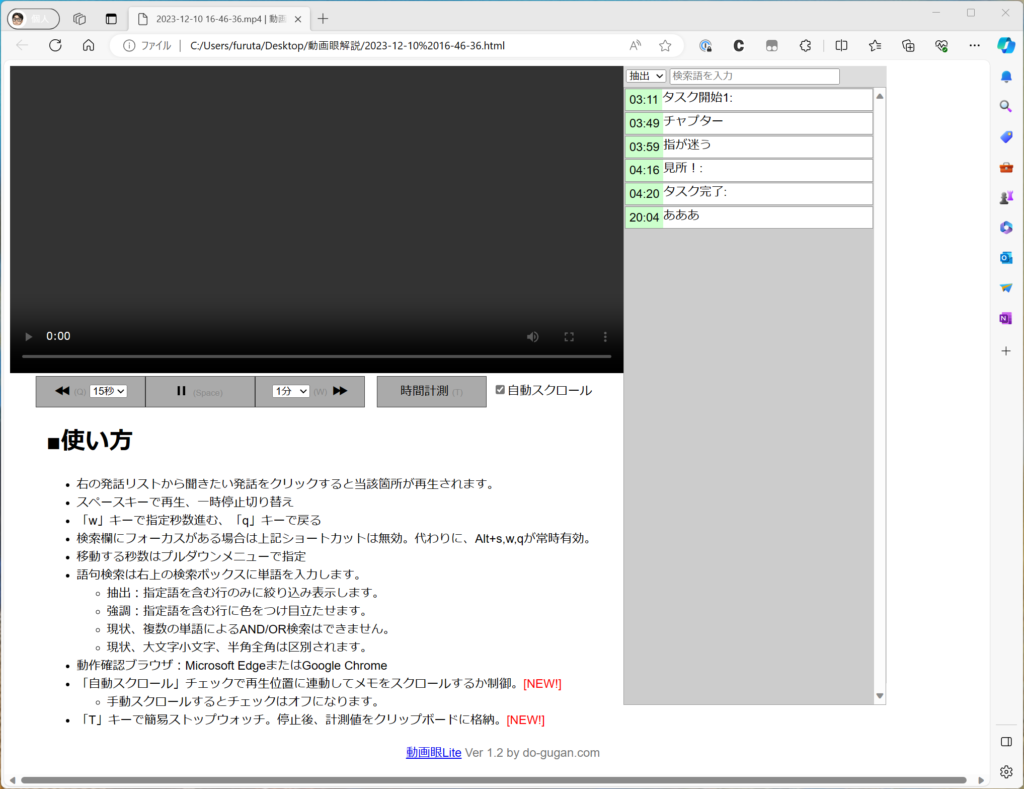ユーザテスト(UT)で例えば利用登録タスクなどで個人入力をしてもらう際、被験者自身のガチの個人情報を入れさせるのは躊躇われます。プライバシー保護観点からも望ましくないですし、なにか注文操作をしてもらって(寸止めするつもりでいてもうっかり)注文が確定しまっても大変面倒なことになります。録画した画面にも映り込んでしまうので録画データの管理が難しくなったり、漏洩した時の被害低減の点からも避けたいです。
ので、相当な理由がない限り架空の個人情報を与えて「これを自分の情報だと思って使ってください」などとすることが一般的だと思います。本記事ではダミー情報を使ってもらいつつ、極力実際の利用状況から乖離させないための工夫をまとめてみたいと思います。
大原則としては、「本来の利用場面で発生しえない負担や違和感を上乗せしない 」ことがポイントになると思います。
■入力負担を抑える
ほとんどのリサーチでは文字入力操作の可否や速さを観察したいということはないでしょう。であればそこに時間をかけさせる必要はありません。特に入力が遅い低リテラシー層の対象者の場合、入力内容の文字数や難易度が所要時間に輪を掛けて影響をします。
できるだけ文字数を少なく
難解な読みを避ける(もしくはルビをふる)
変換辞書で一発で変換できるものを選ぶ
メールアドレスに含める記号を最低限にする
などに注意しましょう。経験上、エンジニアの方はメールアドレスに息をするようにアンダーバーとか入れてきます(笑)。そしてシニアの方などが入力方法がわからず時間を浪費するのです。
またOSの予測変換を積極活用していい場合、したくない場合はケースバイケースだと思いますが、挙動は確認しておくのが無難です。苗字を確定しただけで名前が候補で挙がって来てしまうこともあると思いますので、それが問題になる場合はセッション毎に予測変換学習をリセットするなどの工程が必要になります。
■項目別ポイント
性別(とそれを連想させる名前)
性別自体は選択式なので特にダミー情報なく自分で選んでもらうでも良いと思いますが、名前も性別情報を含んでいるので配慮の余地があると良いと思います。女性なのに「太郎」と入力させられるのは違和感を覚えられるかも知れません。性別くらいはその人にあわせてあげたいものです。一方で提示シートを男女別で作り分けるのも手間で差し換えも面倒ですし、昨今では性自認が実性別と異なるケースにも配慮が必要だと思うので、私が自分でデザインする時は男女どちらともとれる名前 にすることが多いです。「男女に使える名前」とかググればたくさん出てきます。その中で対象者の年代に偏りがある場合は、なんとなくその世代に馴染みがありそうな名前をピックアップする感じ(例:シニア中心のUTなら、あまりキラキラしてない昭和っぽいの名前にするなど)。
氏名
全体的に一目見て覚えられ、読みも頭に浮かぶものが理想です。
Amazonのテストだからって「亜麻尊 太郎」みたいな苗字にする必要はありません。普通に日常的に聞き馴染みのある名前で良いと思います。ただ「楽天 太郎」とか「豊田 太郎」のように元から日本語として馴染みがあり、読みもすぐ想像できるようなものなら使っても良いと思います。明らかにダミー然としていることのメリットもあるかなと。
「太郎」と「太朗」、「裕子」と「祐子」みたいな紛らわしいバリエーションが浮かびそうなものも避け、小学生でもさらっと書ける名前 、くらいのイメージで考えてみてください。
住所
住所も特に架空のものをでっちあげるより、その会社や会場の所在地など実在のもので良いと思います。特に郵便番号からの自動入力機能がある場合などは実在の住所でないと無駄な手間が発生する可能性もあるので、無難にリアルで馴染みにある住所がいいでしょう。
建物名や部屋番号まで正確に入れてもらう必要がない場合は番地までに留めた方が時短になります。逆にSNSなど大まかな都道府県や市区町村までしか要求しないフォームでもデータシートにはしっかり番地まで記載しておき、そこから必要な部分を選んで入れられるかと評価する方が実使用場面に近いと言えるでしょう。
電話番号
電話番号を入れる欄だとわかってくれたことさえ検証できれば、入力できるかどうかは検証外なことがほとんどでしょう。03-1234-5678とか、携帯番号なら090-1234-5678とかで良いんじゃないかと思います。自分の番号と同じくらい簡単に打てるという感じで。
国際表記で+81が付与してあって、先頭0抜きで書いてほしいフォームなんかもあると思うので、市外局番/0A0部分くらいはリアルにしておけば良いんじゃないでしょうか。
生年月日
1桁と2桁を混在させる位でしょうか。0埋め周りの挙動をみたりできます。あとプルダウンのスクロール幅が大きいケースを見ておくために、日付を大きめ(遅め)にしたりします。3月20日とか。
年は参加者層の平均くらいを設定します。和暦か西暦かは対象フォームにあわせるか並記するくらいで良いでしょう。
メールアドレス
ここは一字一句正確に記載することの負担が大きい項目なので、慎重にデザインしたいところです。入力だけしてもらえばなんでもいいのか、実際にサーバーに送信して返信を受信できる必要があるかによっても自由度は違ってくるでしょう。後者の場合はさらにセッション毎に違うアドレスにする必要があるかどうかなども検討します。
まずメールアドレスの様式はRFC5321/5322などで既定されています。
以下の文字を含むもの / ! “ # $ …
@が2つ以上含まれるもの
@の直前が英数字以外のもの例)taro.@yamap.co.jpはNG.
.(ドット)または_(アンダースコア)が2つ以上連続しているもの
最初の文字が英数字以外のもの
最低限それには沿っておきましょう。
開発者/リサーチャー目線でデザインすると「formtest2024_01@gmail.com」みたいにしがち。プロダクト名やリサーチテーマなどを入れて名前空間を意識してユニークにして、etc.、etc.。こうしたアドレスは不必要に長いし、アンダーバーとか世の中の非IT層の人は滅多に打たない記号が入っていてよろしくないです。だからといって「formtest」みたいに複合語を区切りなしで使うと綴りが読み取り辛くなります。どうしても区切りを入れたい場合はせめてハイフンが良いでしょう。フリーアドレスなどで取得が必要な場合、一般的なワードは既に取られていることも多いですが、うまく数字などを組み合わせてデザインしましょう。
視認性の面では、「0とo」「1とl」「mとrm」など見分け辛い文字を使わないこともポイントです。もしくは先にも書いた通り、それらが充分見分けられるフォントとサイズで提示しましょう。
受信が必要になるタスクの場合、Gmailなどフリーアドレスを利用することになるでしょう。Gmailなどは+を入れて派生アドレスを簡単に増やすことができるので利用すると良いでしょう。例えば「hogehoge@gmail.com」というアドレスを取ったとして、「hogehoga+01@gmail.com」とか「hogehoga+02@gmail.com」は全て同じメールボックスで受信されます。タダとはいえ無駄にアカウントをたくさん作ってサーバーリソースや名前空間を圧迫するのは避け、節度をもって利用させてもらいましょう!なお共通メールボックスを利用する場合、前セッションのメールは削除するのも忘れずに。
クレジットカード情報
これも桁数さえ合っていれば基本充分だと思いますが、クレジット番号チェック機構が備わっているフォームの場合は、カードブランド毎に決まっている動作検証用番号 を使うとよいでしょう。
手元のカード券面から必要な情報が読み取れるか検証したい場合、記載情報を記入するとクレカっぽい画像を生成してくれるジェネレーターサイト を使うと良いかも知れません。下の方でVisa、Masterだのイシュアを選択すると数字はランダムで生成してくれるので、名前だけ自前で決めた名前に直して画像を取得すればOKです。
■ペライチにまとめて記憶負担を抑える
本来自身の名前や住所、電話番号などはほとんどの人は暗記しており負担なく再生できる記憶であるのに対し、UTの最中に唐突に与えられたダミー情報はそれを覚えて再現する負担が加わります。そこに被験者が認知リソースや時間を割かなければいけない状況を極力排除しなければなりません。
例えば、「今日は自分の名前のかわりに山田太郎を使ってください。」「あなたの電話番号は090-1589-3xxxです。住所は…」などと口頭で伝えたとして、実際の入力フォームを目の前にした時にスラスラと書き出せる人がどれだけいるでしょう。名前、住所、電話番号、メールアドレスなどあったら短期記憶に保持できる情報量ではありません。
なので紙に印刷するなどして手元に置いてあげることが有効です。「ここに書いてある内容をご自分の情報だと思ってお使いください。必要だと思った時にいつでも見ていただいて構いません。」などとして差し出すのです。Zoomなどでリモート実施する場合は、仕方ないのでテキストでチャット欄に貼ってあげるなどします(コピペしてほしくない場合はその旨を伝えます)。
ちなみにこの情報シートをデザインする時、必要な情報だけを利用する順番に記載するとヒント/バイアスになってしまいます。実際のフォームにはない情報もある程度は交え、順番も実際のフォームで求められる順とは変えておきましょう。もちろん目的の情報を探すのに苦労するほど複雑にする必要はありませんが、、、
また厳密には見出しが対象フォーム上の項目ラベルと合致してヒントになってしまうのも避けたいです。フォーム側が「名前」になってたら、提示シートは「氏名」とか「姓名」などにします。
あと充分なフォントサイズで印刷してあげることも重要です。シニアの方が都度都度メガネをズラしたり紙を手に取ったりすることも本来の利用場面では起こりえないことです。特にメールアドレスはしっかり識別できる字体とサイズにします。
■提示シートサンプル
例えばこんな感じでペラ1枚作って差し出すといいと思います。
流用できるようWordのファイル 置いておきます。メールアドレスは実在するといけないので少し長めにしています。現時点では存在してなさそうですが、流用される時はメールアドレスだけは実在して持ち主に迷惑がかからないよう注意してください。こちら などで実在確認ができます。
■まとめ
思いついたポイントを書き連ねてみたらだいぶ長くなってしまいました。たかがダミー情報にここまで配慮する!?と思われたかも知れませんが、できるだけ普段の利用状況に近い形でタスクに望んでもらう、というUTの大原則に従うならばこういう配慮は有効かなと思います。また別段リサーチ毎に変える必要もないことも多いと思うので、一度作り込んでおけばシートも含めて使いまわしもできる んじゃないでしょうか。
他にもこんな点を留意したらいいんじゃないかというアイデアがありましたら是非コメントでお寄せください。