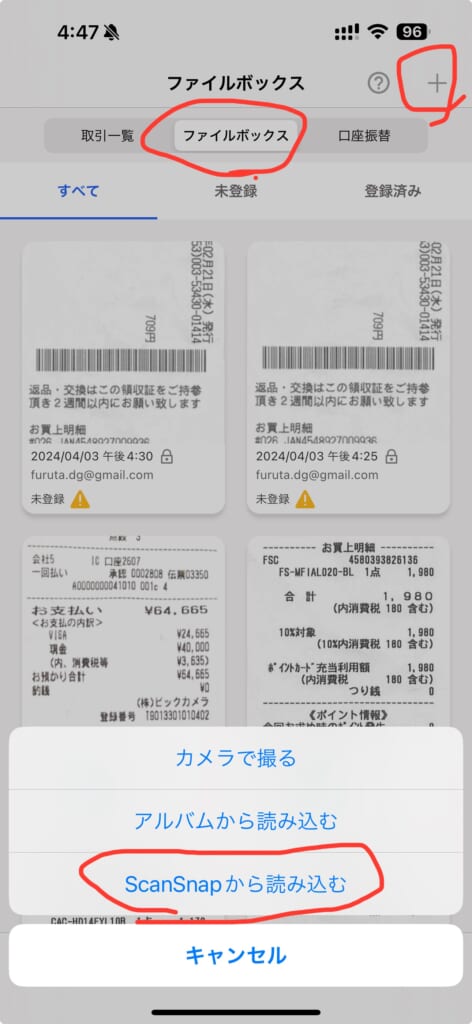電子帳簿保存法やインボイス制度を機に消費税納税事業者になろうとする個人事業者は、改めてレシートの保存管理、取り込み運用について整備しようとしている方も多いのではないでしょうか。自分は今まで経費の買い物はほぼほぼクレジットカードで買っており、freeeにその明細を取り込んで済ませていましたが、今後はきちんとレシートをスキャンしておかないとということで滅多に使ってなかったScanSnap iX500の設定を見直し、どうすれば最低限の手間で運用できるか検討しました。
■前提条件
- 会計サービスはfreeeを使用している
- ScanSnap iX500を保有している
- もっとも経費の買い物がおおいのはAmazonで今年からAmazonビジネスに登録した
- 通販では他にヨドバシ、ビックなども併用。決済は業務用のクレジットカードに集約
- その他、店頭での買い物も上記クレカを使用
- 現金決済はたまにコインパーキングくらい
という状況です。Amazonの買い物の明細はAmazonビジネスをfreeeに連携しておけば消費税計算も含めてやってくれると思うので、7,8割方はそれで済むかなと期待しています。その意味で、ヨドバシやビックでしていた買い物も、価格や納期がさほど違わなければAmazon(ビジネス)に集約していくのがいいかなと思っています。
とはいえどうしても即日欲しいとか、店頭で衝動買いとかもあるので、そうしたレシートはしっかりとスキャンしてfreeeのファイルボックスにアップしていかねばなりません。これまでスキャンは最低限しかしてなかったのでスタータープランでしたが、仕方なく今期からスタンダードプランに変更しました。
ということで、以下はfreeeのファイルボックスにレシートをアップロードする方法について整理したものになります。
最近のWi-Fi対応ScanSnapはScanSnap Cloudというクラウドサービスが使えるようになっており、サーバー上でスキャンした書類の種別(書類、レシート、名刺、写真など)を識別し、それぞれに応じた振り分け先を連携設定しておくことで、自動転送してくれます。名刺だったらEight、写真だったらGoogle Photo、みたいな感じです。このレシートの振り分け先として会計サービスのfreeeを連携しておきます(他のサービスでもScanSnap Cloudが対応していれば選べるはずです)。
私は結構前のiX500というモデルを使っています。たぶんもう販売終了してるかな。Wi-Fi対応した最初のモデルだった気がします。
今だとiX1600とかが代表モデルです。本体に液晶画面があってそこで送信先を指定できたりして直観的だと思います。
さほど大量に読み取らないのであればiX100もまだまだ現役で使えると思います。
■方法1 スマホアプリ「freee会計」から操作する
スマホの「freee会計」アプリからScanSnap本体を操作して取り込む方法です。ScanSnapにレシート束をセットし、アプリで「取引」タブを開き、「ファイルボックス」セクションを選ぶと、右上の「+」ボタンが押せるようになります。
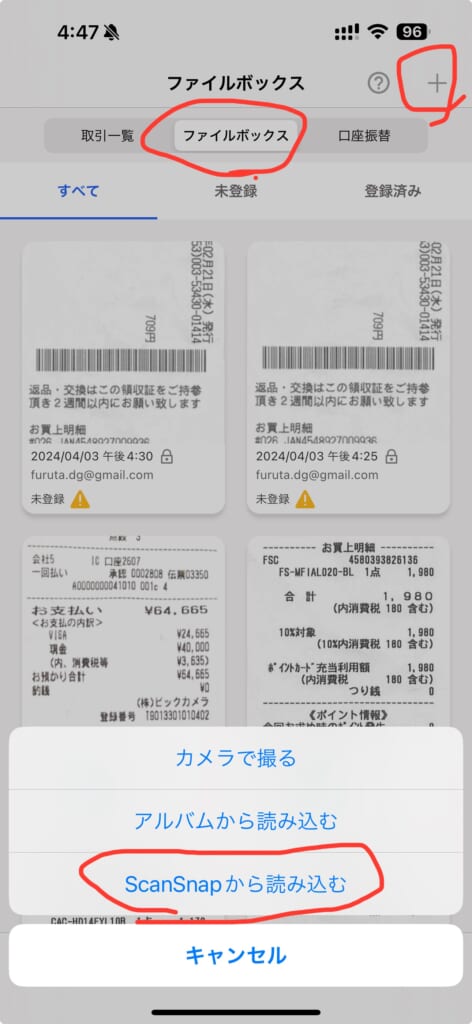
そこから写真のように「ScanSnap」が選べるのでタッチすると、自動的にScanSnapアプリに移動してスキャンが始まります。
freeeに取り込むんだからfreeeのアプリから始めるというのは理に適っているというか自然な感じですが、操作ステップとしてはやや多め。
たぶんですがScanSnap Cloudを経由してないのでそちらの設定が上手くいかない人や、普段は他の会計サービスにアップしていて、一時的にfreeeに送り先を指定したい、といったケースでは有用かも知れません。
ただ方法で難点があります。レシートは基本表面のみなのですが、一定の割合で白紙の裏面もアップロードされてしまいます。100%ではないので一応なんらかの基準で選別はしてそうなんですが、白紙識別をScanSnapエンジンではなくfreee独自でやってるんでしょうか?結果としてfreeeの「ファイルボックス」側に無駄なデータが増えて消さなければならないです。月5枚しかアップできないスタータープランをお使いならキレたくなるところです(月5枚でScanSnapは使わない?)。まぁスタンダードプランでも無駄手間なので気になりました。
ちなみに見ての通り直接レシートをカメラで撮影してアップすることもできてそもそもScanSnapいらなくね?って話もあると思いますが、何枚もまとめてアップしたい時はScanSnapの方が早いし、ヨレヨレになったレシートも綺麗にまっすぐ取り込んでくれるのでいいかなと思います。特に最近の家電店やホームセンターのレシートって30cmくらいあることもザラなので、そういうのを平らなところにしっかり伸ばして置いたのを撮る、って地味に面倒ですよね…
方法2 ScanSnap本体操作で取り込む
PCソフトやスマホアプリを一切起動しないでScanSnap単体でレシートをfreeeにアップすることもできます。先述のScanSnap Cloudの設定でレシートをfreeeに同期するようになっていれば、本体操作だけでいけます。

写真はiX500の操作ボタンですが、クラウド設定が完了してWi-Fiに接続しているとScanボタンの下半分がパープルになります。上半分のブルーの部分を押すと通常のUSBなどを経由したローカルPCへのスキャン動作、下半分のパープル側を押すとScanSnap Cloudへのアップロードとなります。あとはそれがレシートなのか名刺なのか写真、書類かという判別はCloudがやってくれます。
こちらではfreeeアプリを使った場合のように無駄な白紙面がファイルとしてアップされてしまうこともありません。ScanSnap Cloudの識別エンジンが優秀なんでしょうか。
レシートがたくさんある場合はこれが一番楽かなと思います。昨年iX1600がアップデートで「PCレスでNASへの取り込み」に対応したので、一瞬買い換えも検討したんですが、当面レシートをfreeeに送るという用途であればiX500でもまだまだPCレスで活用できるなと思いました。
番外 スマホカメラで撮影する
この方法は先にも書いたとおり枚数が多い時や長いレシートを撮るのが手間ですが、電子帳簿保存法では電子化してしまえば原本を処分して良いことになっているので、出張先とかで細々としたレシートを貯め込みたくない場合はとっとと読み込んで捨ててしまうのもアリかなと思っています。
ScanSnap Cloudの連携が済んでいれば、ScanSnap Homeスマホアプリでスマホカメラで撮ってアップすることもできました。以降の処理はScanSnap Cloud側で行われるので手軽です。またfreee会計アプリから直接アップもできます。わざわざ裏面撮らないので裏面誤認識問題も気にしなくて良いですね。
ScanSnap Homeアプリとfreee会計アプリでスマホカメラからのアップを比べてみましたが、個人的には前者の方が若干操作感が良いかなと感じました。freee会計アプリはシャッター前のプレビューでレシートを認識すると青枠が表示されるんですが、それがチラチラ点いたり消えたりするので、点いた瞬間にシャッターボタンを押すのが難しい。ScanSnap Homeはあらかじめ「レシート」を選択してあれば、青枠が出た瞬間に自動でシャッターを切ってくれます。また補正の精度や画質もScanSnap Homeの方が良い印象。freee会計の撮影データはなんか解像度が低く小さい文字のレシートはぼやける気がしました。
なお従来は「ScanSnap Cloud」というスマホアプリでしたが、こちらは2024年8月に配布終了になるようで、これからセットアップするなら「ScanSnap Home」を使った方が良いでしょう。
■まとめ
電子帳簿保存法のおかげで、一定のルールでスキャンしておけば原本の即時破棄が可能になったのはありがたい点です。一方インボイス制度がはじまり、納税額を減らすためには個々のレシートからインボイス番号を読み取って記帳する必要が発生しました。1枚1枚レシートを精査するなんてここ数年ほとんどやらずに来たので、なんだか時代が戻ってしまった気がします。
それでもfreeeとScanSnapを駆使すればなんとかやっていけそうです。そもそも簡易課税にすればこの辺りの手間はもしかするといらないのかも知れませんが、少なくとも今年は理解を深めるためにとりあえずやっておこうかなと思っています。